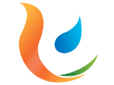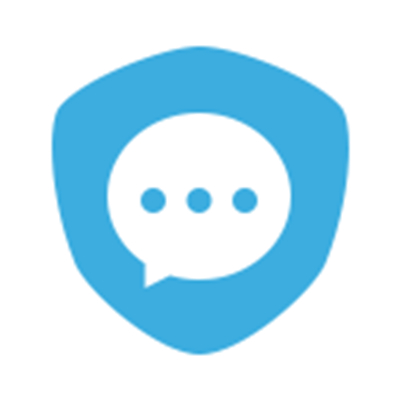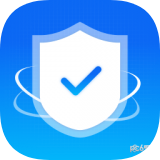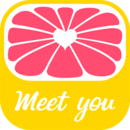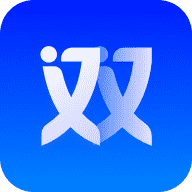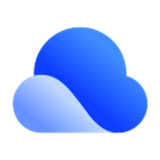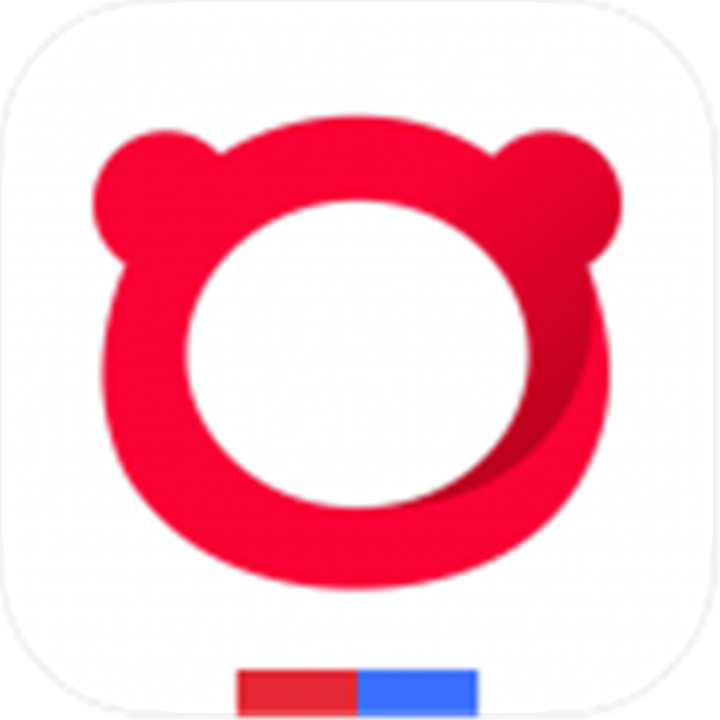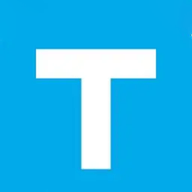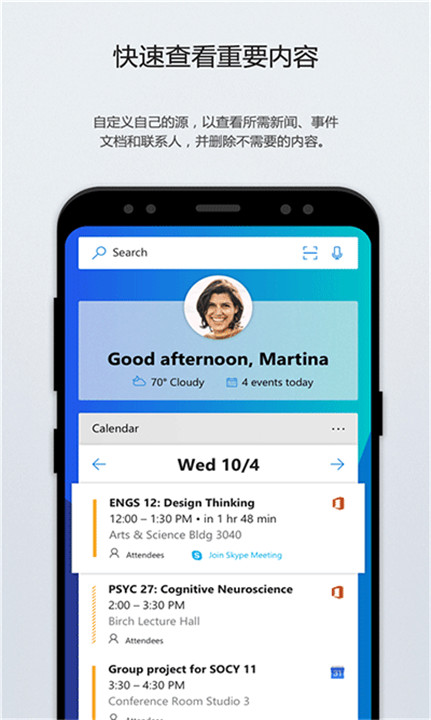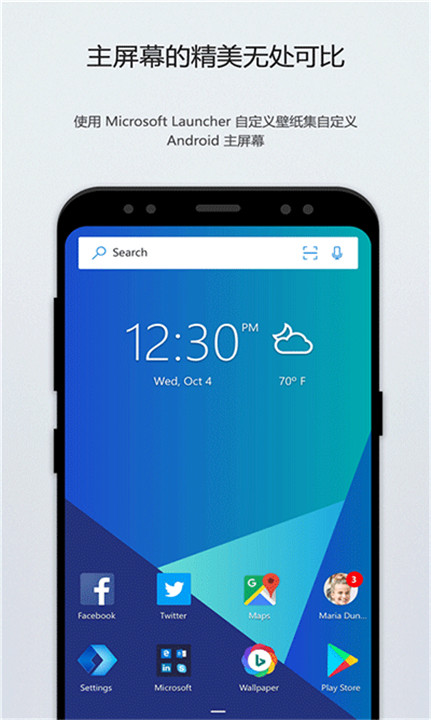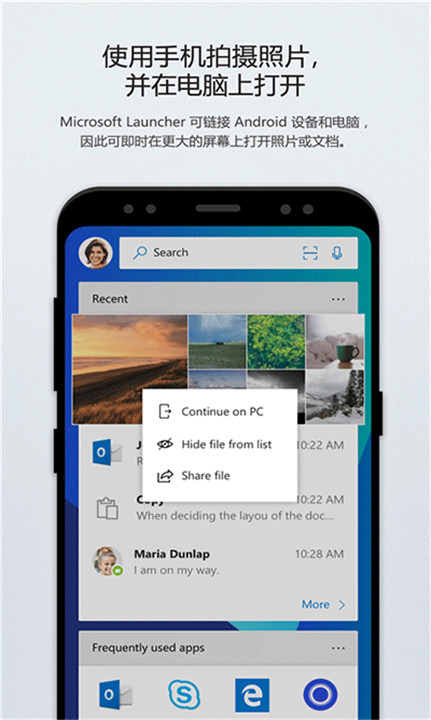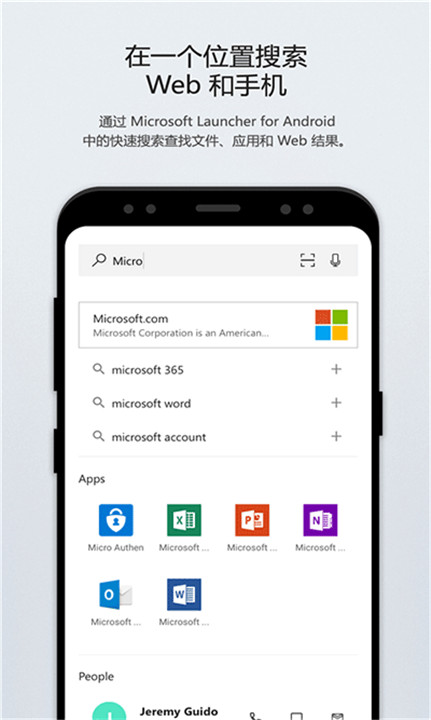微软桌面软件
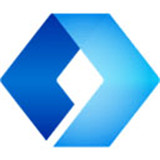
类型:实用工具 版本:6.240602.0.1146820 语言:简体大小:61.32M 系统:iOS, Android 更新时间:2024/08/20 11:45 开发者:微软公司 应用权限:点击查看 隐私说明:点击查看
厂商游戏
-
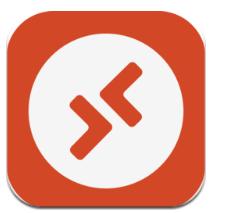 微软远程桌面(microsoft remote desktop)手机版下载-微软远程桌面手机版汉化版v10.0.19.1305
微软远程桌面(microsoft remote desktop)手机版下载-微软远程桌面手机版汉化版v10.0.19.1305
-
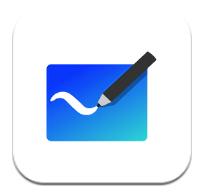 微软白板(microsoft whiteboard)安卓版下载-微软白板下载安卓版v1.301.0.25011603
微软白板(microsoft whiteboard)安卓版下载-微软白板下载安卓版v1.301.0.25011603
-
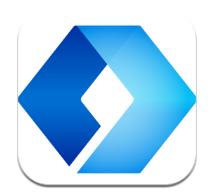 微软桌面(Mircosoft Launcher)app手机版下载安装-微软桌面app手机版下载v6.241002.0.11160220
微软桌面(Mircosoft Launcher)app手机版下载安装-微软桌面app手机版下载v6.241002.0.11160220
-
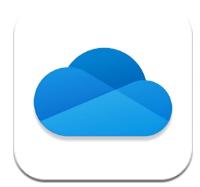 微软云盘onedrive-微软云盘下载v7.9Beta2
微软云盘onedrive-微软云盘下载v7.9Beta2
-
 微软输入法软件新版-微软输入法软件下载安装v9.10.50.22
微软输入法软件新版-微软输入法软件下载安装v9.10.50.22
-
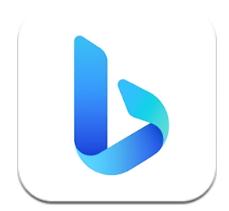 bing浏览器下载-bing浏览器安卓版v30.0.421209006
bing浏览器下载-bing浏览器安卓版v30.0.421209006
-
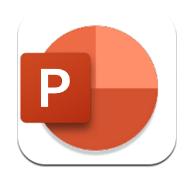 powerpoint应用软件-powerpoint应用设计模版v16.0.17830.20082
powerpoint应用软件-powerpoint应用设计模版v16.0.17830.20082
-
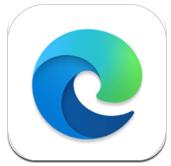 microsoft edge浏览器-microsoft edge下载v125.0.2535.51
microsoft edge浏览器-microsoft edge下载v125.0.2535.51
-
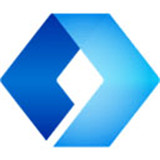 微软桌面软件安装包下载-微软桌面软件手机版下载v6.240602.0.1146820
微软桌面软件安装包下载-微软桌面软件手机版下载v6.240602.0.1146820
精品推荐
排行榜
周/月
微软桌面软件安装包下载-微软桌面软件手机版下载v6.240602.0.1146820内容简介
微软桌面软件(Microsoft Launcher)是一款强大的桌面美化工具,旨在提升您的工作效率和个性化体验。微软桌面软件安装包不仅帮助您轻松访问、打开和管理常用应用程序和联系人,还通过丰富的自定义选项提升您的桌面美观度和使用体验。使用微软桌面软件手机版桌面应用程序,您可以根据个人喜好调整主题、应用程序图标、小部件和墙纸,使您的设备外观独一无二。应用程序提供多种主题风格,包括深色模式,能够自动在夜间将界面切换为深黑色,减轻眼睛疲劳,提升夜间使用的舒适度。
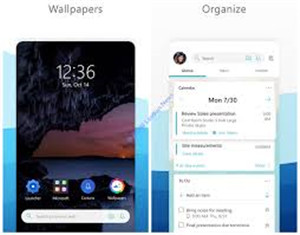
微软桌面软件怎么使用?
下载安装和启动软件
首先,从官方网站或可靠的下载渠道获取微软桌面应用程序的安装包。下载完成后,双击安装包并按照提示完成安装过程。
安装完成后,打开应用程序,您将看到一个欢迎界面。点击界面上的“开始”按钮,进入软件的初步设置阶段。
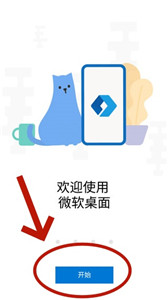
选择壁纸
在“开始”之后,软件会询问您是否希望使用当前设备上的壁纸,或是切换到微软推荐的必应壁纸。必应壁纸每天更新,展现了来自世界各地的精美风景,适合那些喜欢新鲜视觉体验的用户。
如果您选择使用必应壁纸,软件将自动下载并应用最新的壁纸。如果您选择保持当前壁纸,软件将保持现有设置不变。
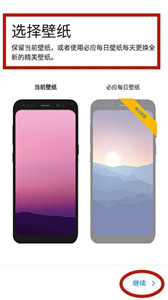
微软账户登录(可选)
在接下来的步骤中,软件会询问您是否希望登录微软账户。登录微软账户可以使应用程序与您的其他设备进行同步,例如同步日程安排、待办事项等,提升跨设备的一致性和便利性。
如果您不希望登录账户,可以点击界面左下角的“跳过”按钮,继续使用软件的基本功能而无需账户登录。
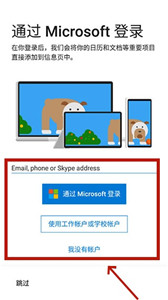
查看日程和待办事项
软件主界面中,您可以通过滑动副屏幕的方式来查看日程安排、待办事项和其他生活功能。这些功能帮助您更好地管理日常任务,提高工作和生活的效率。
在副屏幕上,您可以查看和管理您的日程、设定提醒、添加待办事项等。根据个人需要进行设置,确保所有重要信息一目了然。
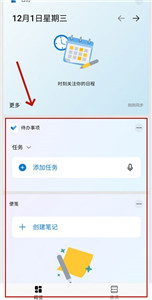
主屏幕管理
要进行主屏幕的管理和自定义设置,只需长按屏幕上的空白区域,即可弹出主屏幕管理菜单。在这里,您可以调整小部件的位置、添加新的小部件、改变壁纸、修改图标布局等。
利用这些管理选项,您可以根据个人喜好调整桌面的外观和功能,使其更符合您的使用习惯和审美需求。
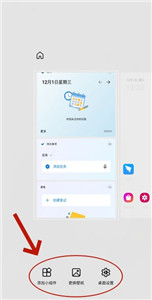
微软桌面软件功能介绍
个性化定制:
壁纸和主题:您可以根据个人喜好选择和设置壁纸,应用程序提供了多种主题风格,包括每日更新的必应壁纸。此外,应用程序支持深色模式,能够在夜间自动切换为深黑色,减少眼睛疲劳。
应用程序图标和小部件:用户可以自定义应用程序图标和小部件的样式,选择不同的图标包和小部件布局,使桌面更加符合个人审美。
日程和待办事项管理:
副屏幕功能:滑动到副屏幕可以查看和管理日程安排、待办事项和其他生活功能。您可以添加新的任务和提醒,管理日历事件,帮助提升工作效率和组织能力。
微软账户同步:
跨设备同步:登录微软账户后,应用程序能够同步您的日历、代办事项和其他数据,与您的其他设备保持一致。此功能使您能够在不同设备之间轻松访问和更新重要信息。
主屏幕管理:
界面调整:长按主屏幕上的空白区域即可进入管理模式,在这里您可以调整小部件的位置、添加新的小部件、修改图标布局等。您可以自定义主屏幕的布局,使其更加符合您的使用习惯和个人风格。
快速访问功能:
应用和联系人:应用程序提供了便捷的方式来访问常用应用程序和联系人。通过设置快捷方式,您可以快速启动最常用的应用,或者快速拨打和联系常用的朋友和同事。
智能搜索:
集成搜索功能:内置的搜索功能允许您快速查找应用程序、联系人、文件等。通过智能搜索,您可以高效找到所需的信息,并进行快速操作。
微软桌面软件怎么样设置成默认桌面?
下载安装微软桌面应用程序
从应用商店(如Google Play商店或Microsoft Store)下载并安装微软桌面应用程序。如果已经安装,可以跳过此步骤。
打开微软桌面应用程序
安装完成后,打开微软桌面应用程序。通常,您会看到一个欢迎界面,介绍应用程序的基本功能。
设置为默认桌面
Android设备:
进入设备设置:打开设备的“设置”应用程序。
选择“应用程序”或“应用和通知”:不同设备可能略有不同,选择类似的选项。
选择“默认应用程序”:在应用程序设置中找到“默认应用程序”选项。
选择“桌面”或“启动器”:在“默认应用程序”设置中找到“桌面”或“启动器”选项。
选择微软桌面应用程序:在列表中选择“微软桌面”或“Microsoft Launcher”作为默认桌面应用程序。通常,您可能会看到一个提示框,询问是否将微软桌面应用程序设置为默认桌面,点击“是”或“确定”。
完成设置
选择微软桌面应用程序作为默认桌面后,设备会自动切换到微软桌面应用程序的界面。您可以开始使用其提供的个性化功能和定制选项。
检查设置
确认默认桌面:可以通过长按设备主屏幕的空白区域,进入主屏幕管理模式,确认应用程序是否成功设置为默认桌面。
调整设置:在微软桌面应用程序中,您可以进一步调整和个性化桌面的布局、小部件、壁纸等,以满足个人需求。
注意事项
切换默认桌面:如果以后想要切换回其他桌面应用程序,只需重复上述步骤,在“默认应用程序”设置中选择其他桌面应用程序即可。
系统版本差异:不同设备和操作系统版本可能会有所不同,请根据实际设备和系统版本进行相应的操作。